How to remove your DataLogger software (including all joint reports, and user information) and restore it to factory settings.
Backup all data
1. Insert a USB thumb drive in the USB port on the bottom of the tablet.
(This is where you will store the backup data if any issues during the update process occur).
2. From the main menu, select Settings > System > then select Backup Data.
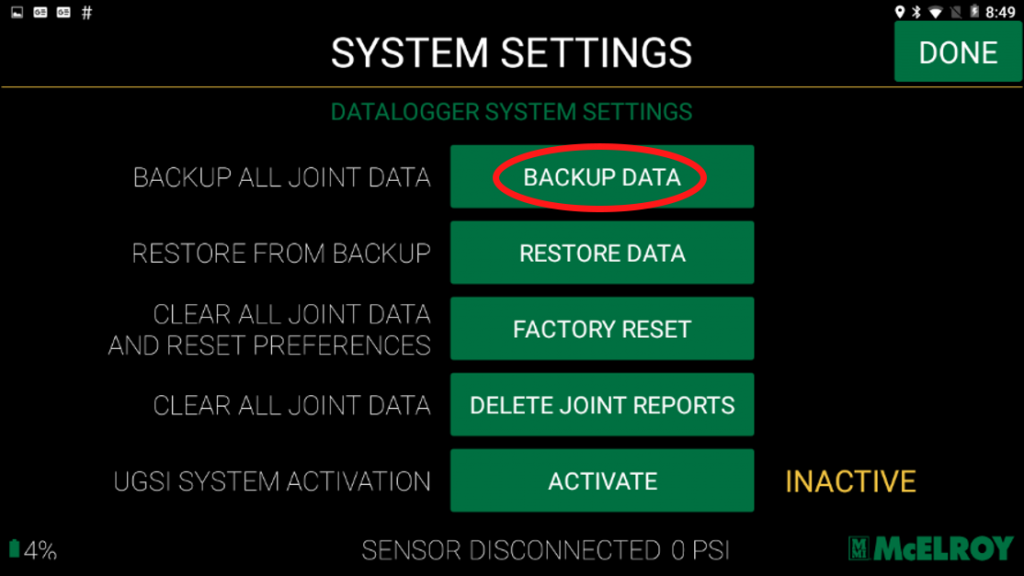
3. A dialogue box will pop up and ask if you want to backup all data. Select ‘YES’.
4. Another box will pop up to indicate if the backup was successful. Remove the drive and save should any issues occur.
Uninstall the DataLogger Software.
1. From the home screen of the device, select the app menu.
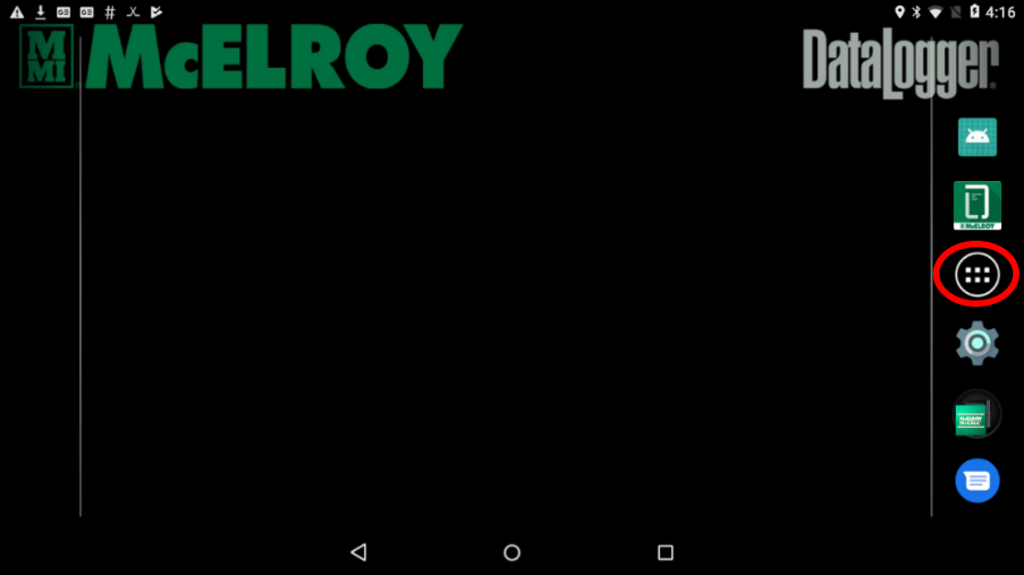
2. Find the DataLogger Software icon – hold it for one second and it will begin to hover.
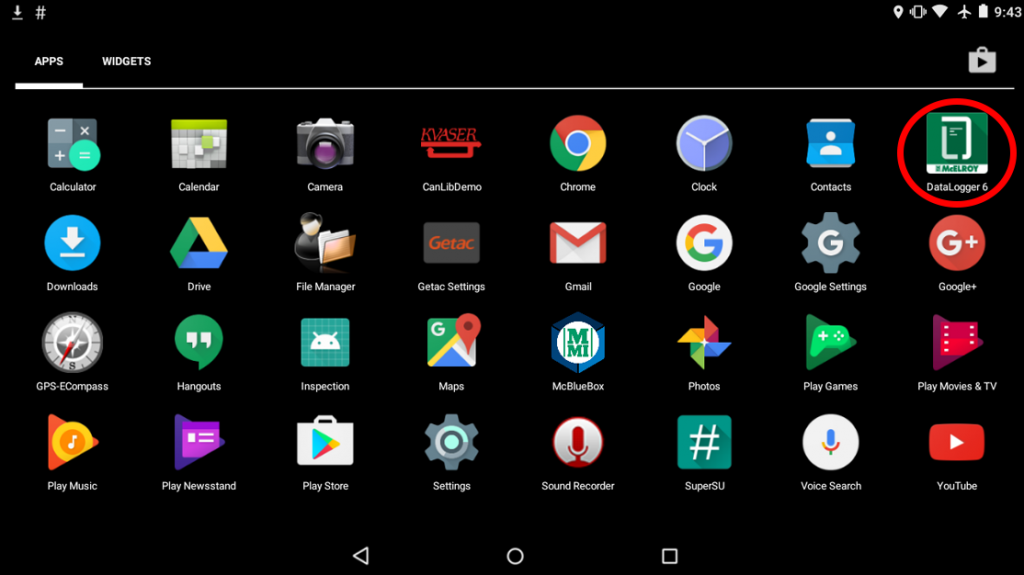
3. You should then see a trash can icon in the top left corner – drop the icon on the trash can to delete it.
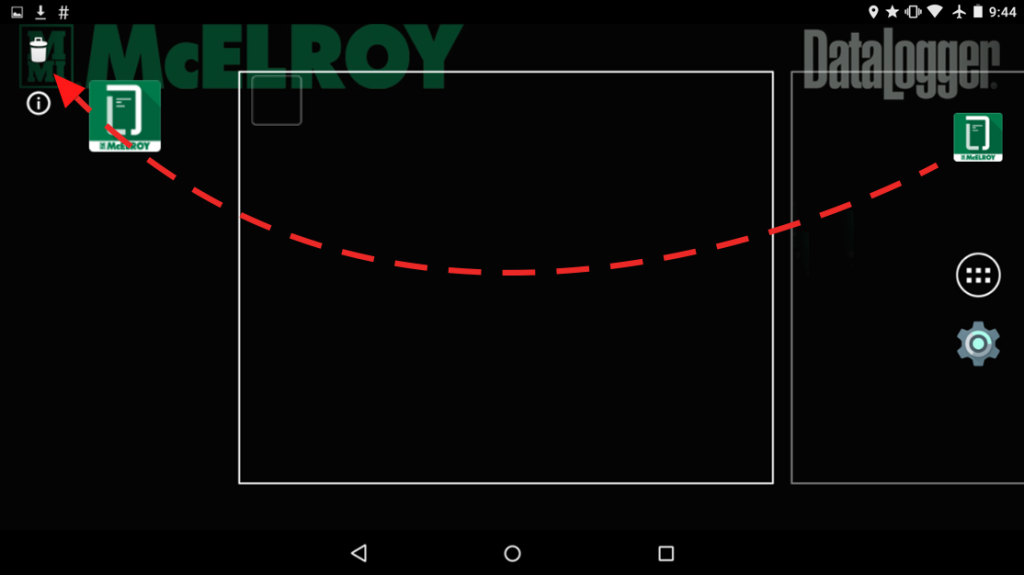
4. A pop up box will appear asking to confirm the deletion of the app. Select ‘OK’.
Manually Install New Software
1. Open Chrome on the DataLogger Device
and then enter this URL exactly: http://vault.mcelroy.com/dl6
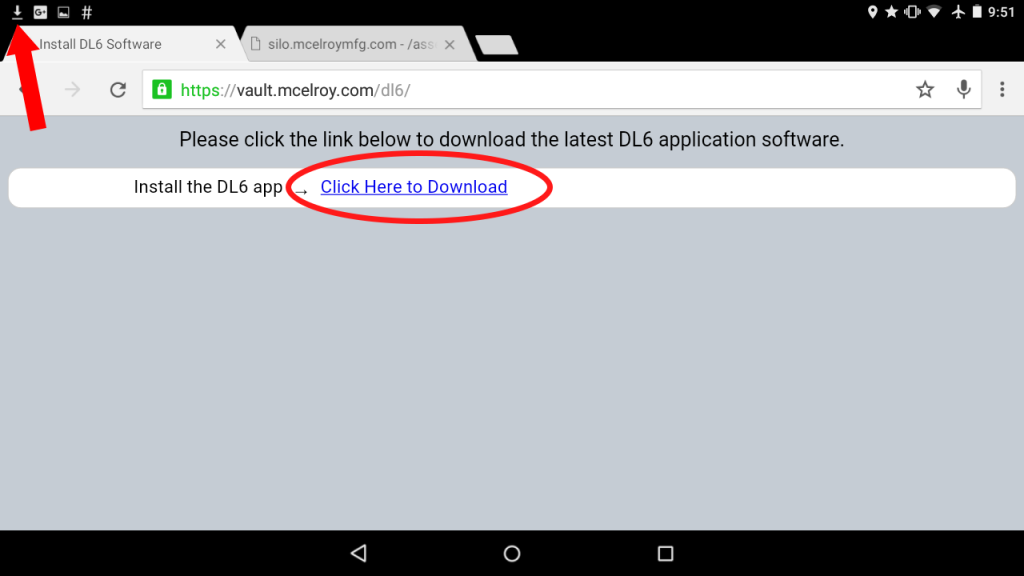
While the download is happening, there should be a small animated down arrow in the upper-left corner of the device. When the down arrow becomes solid, return to the main Apps page on the device and touch ‘Downloads’.
From there, touch the dl6.apk file to open it. You will get prompted to install the app.
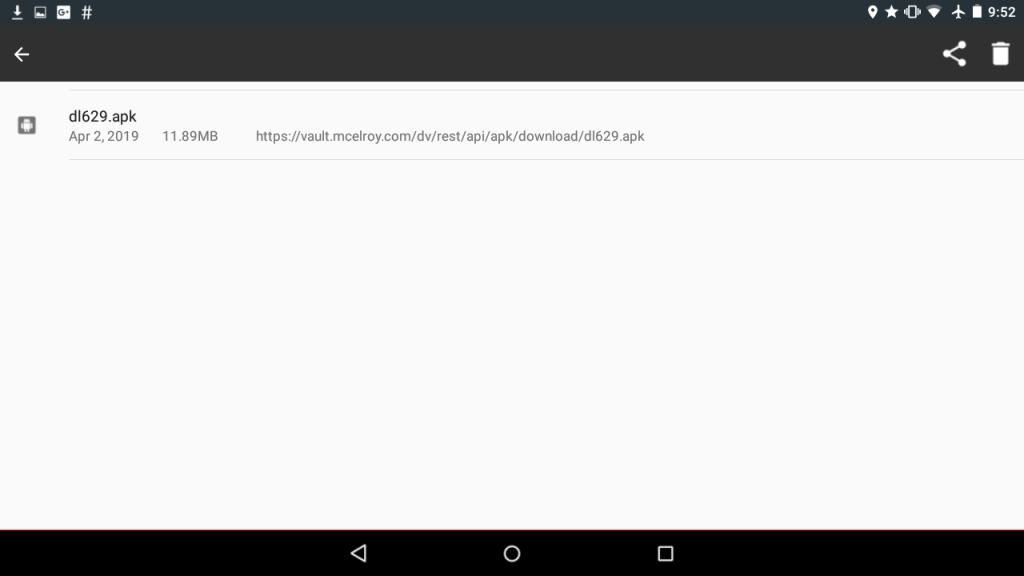
After this finishes, return to the main Apps menu. Find the DataLogger app and press/hold it and then drag it to the main page to create a shortcut.
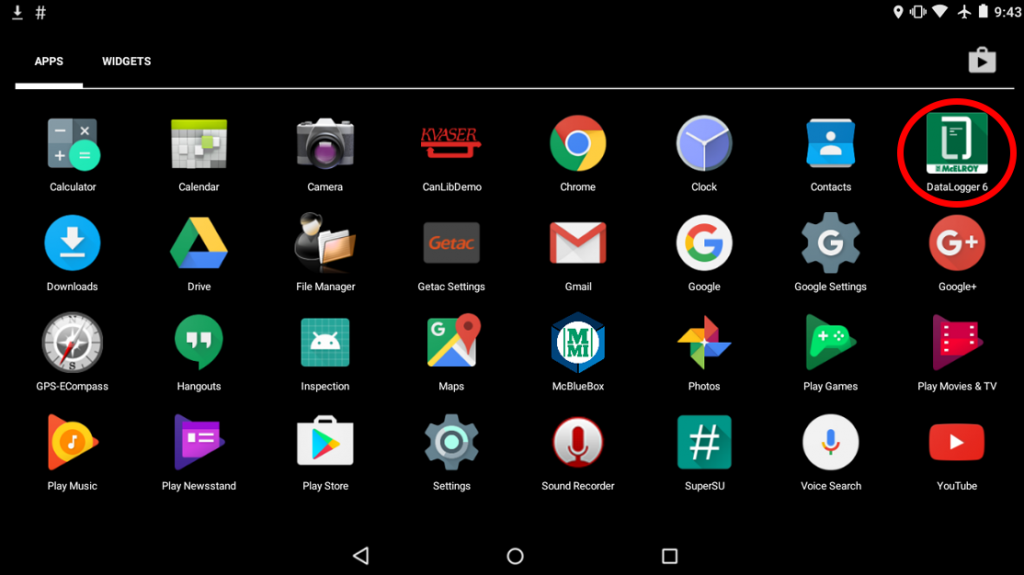
2. Insert the USB thumb drive that the backup was saved to in the USB port on the bottom of the tablet.
3. From the main menu select Settings > System > then select Restore Data.
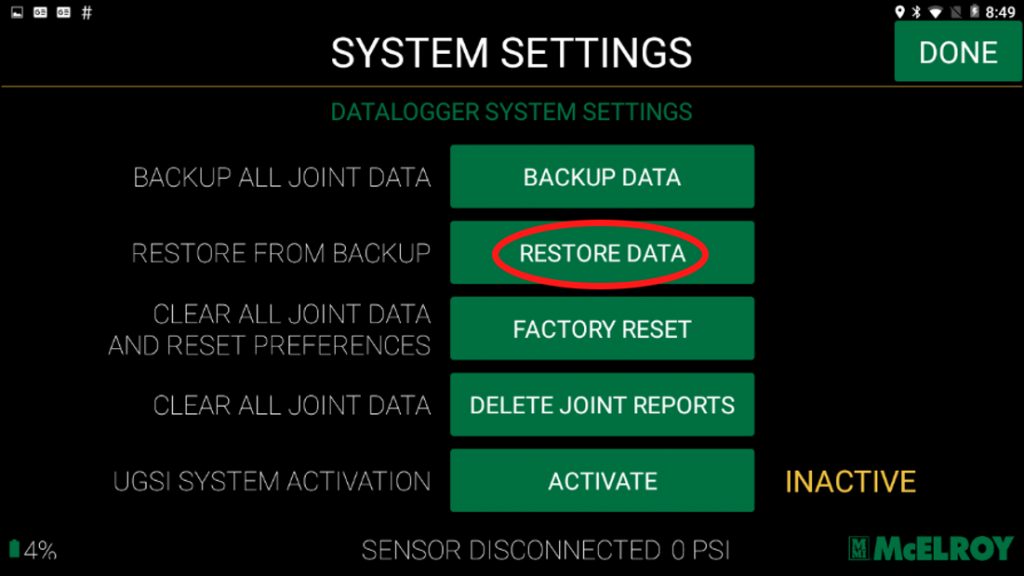
4. Select “YES” from popup to restore all data.
Another box will pop up to indicate if the restore was successful.